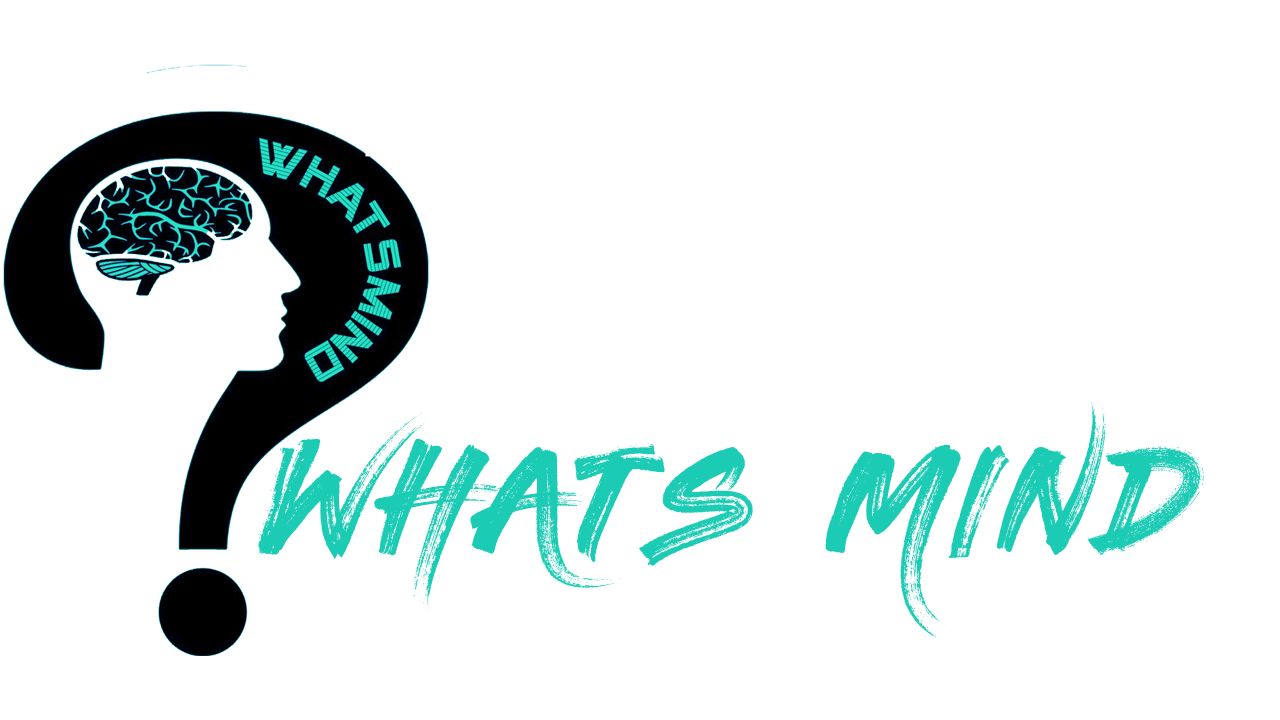Exit Navigation With Google Assistant
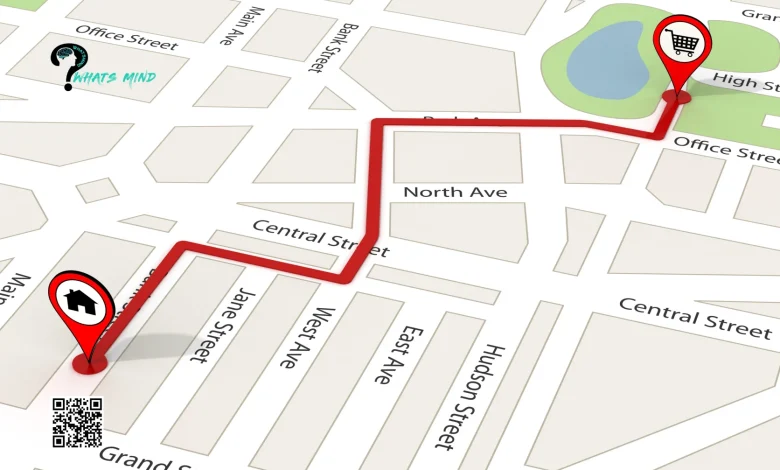
Google Maps is a useful app to navigate to the desired places. It helps you reach the desired destination by providing the best route and a voice guide.
But what if you want to stop Google Maps navigation hands-free during your journey? Well, you can exit navigation with Google Assistant in Maps.
In this article, I will guide you through the process by explaining the following points:.
- Activating Google Assistant in Maps.
- Stopping Navigation with Google Assistant.
- Muting Google Assistant while keeping the navigation enabled.
- Troubleshooting Google Assistant problems.
- Manually stopping navigation.
Table of Contents
How to Activate Voice Commands for Google Maps?
To exit navigation with Google Assistant in Maps, you first need to activate it in Maps. Activating Google Assistant is just like waking it up from a nap. Say “Okay, Google” to activate it.
The Google Assistant mic will appear on the bottom of the screen as colored dots with a click sound. The mic appearance is a sign that Google Assistant is ready to hear you and fulfill your commands.
How To Exit Navigation With Google Assistant?
Once Google Assistant is activated, say “Exit Navigation,” “Close Navigation,” or “Stop Navigation” to stop receiving instructions and voice guidance.
On hearing your command, it will stop the navigation and bring you back to the map address screen.
How to Mute Google Assistant Without Stopping Navigation?
If you are annoyed by the voice guidance while using Google Maps, you can mute it or set it to receive alerts only.
To do so, first activate Google Assistant by saying “Okay, Google” and then give it the command “Mute Voice Guidance.” It will mute it.
If you want to receive alerts only, say, “Okay, Google, set the voice guidance to alerts only.” By doing this, you will only hear alerts like construction, traffic, or crashes and won’t hear the direction instructions.
Why is Google Assistant not Activating?
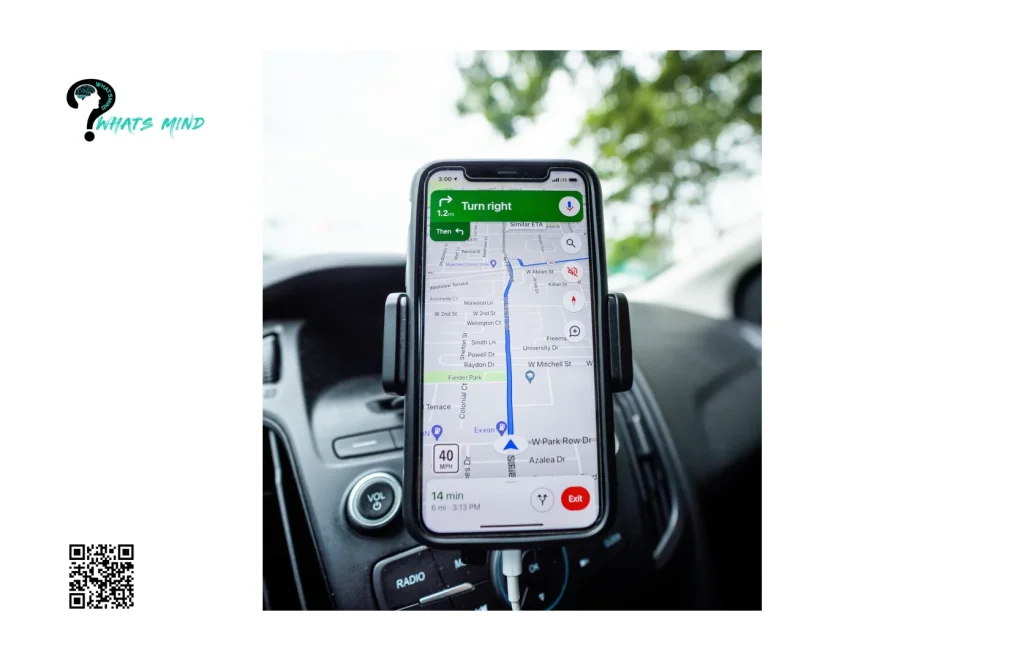
If you are not seeing the Google assistant mic after saying “Okay Google” or “Hey Google, it might be due to one of the following reasons:
- Google Assistant settings are not turned on on your Android device.
- The Google app doesn’t have access to your microphone.
- The Google Maps or Google Assistant app is not updated.
To turn on Google Assistant on your Android, go to Settings > Google > Account Services > Search, Assistant, & Voice > Google Assistant. You will need to complete some steps to turn it on. Once everything is done, you can activate Google Assistant by saying “Hey, Google” or “Okay, Google”.
If the Google app doesn’t have access to your microphone, it won’t be able to speak with you. So you have to grant the microphone access to Google in the Google App Info settings.
And make sure that both apps are updated on your Android mobile so that they can work optimally. If you don’t have the Google Assistant app on your Android mobile, don’t worry you can still access the feature.
How to Manually Stop Navigation?
If you don’t want to use your voice to stop navigation, you can exit navigation manually. There are two methods for doing this.
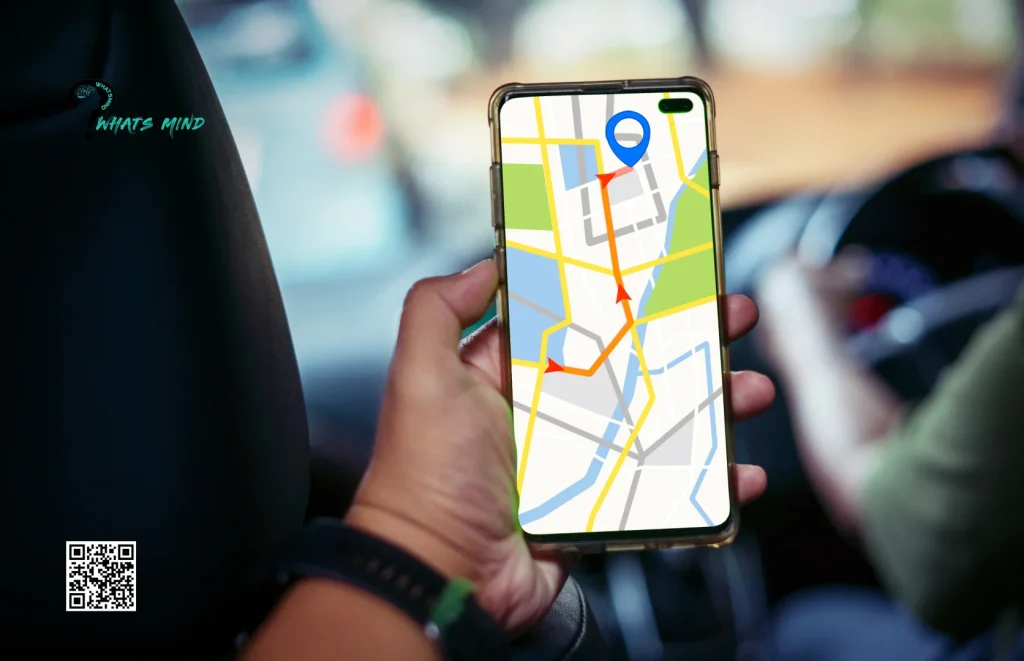
- The first method to exit navigation manually is to click the “X” sign on the bottom left corner of the Google Maps screen.
- The second method is to do so from the notification panel. Just swipe the screen down from the top.
Here, you can see the Google Maps notification. The “Exit Navigation” button will show up if you slightly swipe down the notification. Click on it, and the navigation will be stopped.
Conclusion:
Stopping navigation in Google Maps is a breeze with Google Assistant. You just need to activate Google Assistant with your voice and say the command.
The same method will work if you want to mute the voice guidance or set it to alerts while using Google Maps.
If the Google Assistant is not working, it might be possible that it is not turned on in your Android settings, the Google app doesn’t have access to your microphone, or the Google Maps or Google Assistant app is not updated.
Whatever the problem is, solve it by following the instructions provided in the article.
At last, I have also shared some manual methods to stop navigation in Google Maps if you don’t want to use your voice.
So, in this article, I have covered both the hands-free and manual methods to stop navigation. Choose the one that suits your situation. I hope this article solves your problem.
You would like to read about:
- 11 Proven Ways about How to Make Money Fast
- Unmasking the Powerhouse: How Virtual Data Room is Reshaping Modern Business Operations
- How Virtual Board Meeting Software is Making Meetings More Productive and Efficient?
- Business Assistant Services In Cambodia: Responsibilities, Merits, Applications, Market Demands & Future Prospects
For more information, visit Whatsmind.com