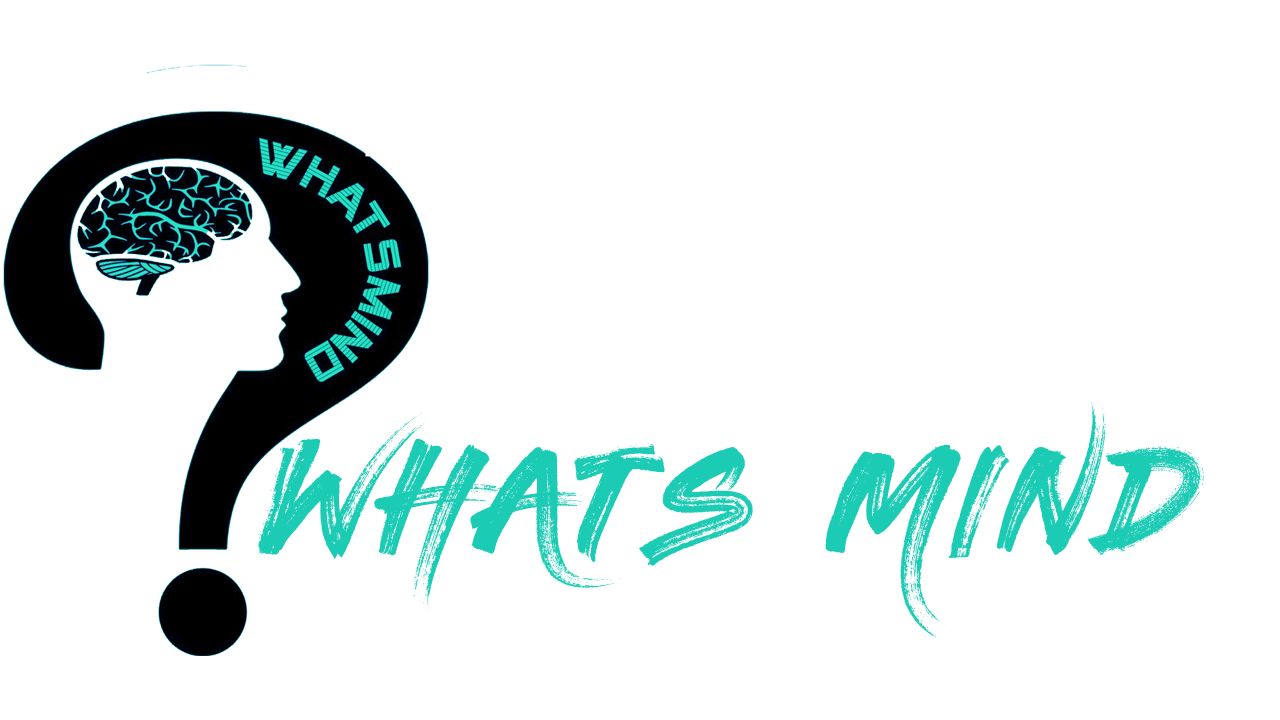How To Retrieve Deleted Emails From Gmail Macbook?
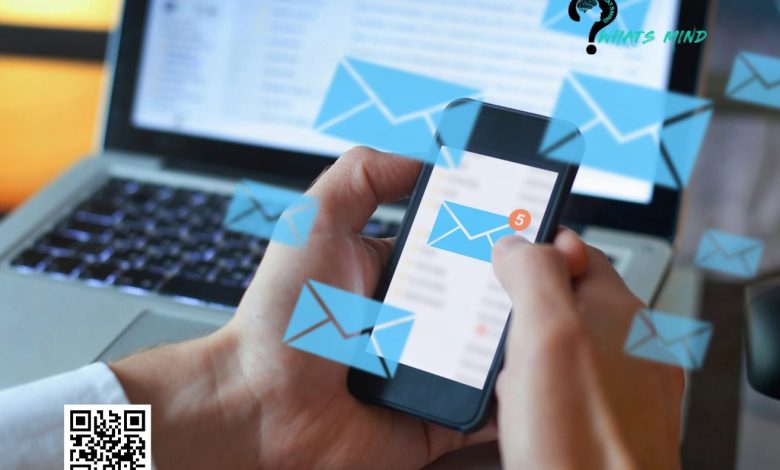
Did you delete an important email that was useful to you? And now, are you wondering how to retrieve deleted emails from Gmail Macbook? Don’t worry; you can regain your deleted emails.
Malfunctioning in the hardware system can delete emails, or one could mistakenly delete one’s email, which might be substantial. Emails include approvals, specific conditions, vital information, and other such details that one might need periodically, which are necessary to keep safe. But they could get deleted by chance and become a nuisance.
Let’s figure out how to retrieve deleted emails from Gmail MacBook in this article.
Table of Contents
How to Retrieve Deleted Emails From Gmail Macbook in Just Four Steps?

Retrieving emails from Mac does not require any complex steps that would need to get technical help from a professional. Anyone can recover their deleted emails easily without any help nowadays. Just follow the given four-step guide and get your important emails back in your inbox;
Method 1: Restore Deleted Emails from Trash
Open your Gmail account or webmail app and look for the trash section. Usually, the trash section holds the deleted message for about a month or 40 days. If someone has deleted their messages recently, then they should first look over their trash emails.
But if you were not quick enough to realize that you have deleted an important email. And you look over the trash mail for it after a month. But you won’t be able to find them as they are automatically cleared after a month or so.
If the former case applies to you, then you just need to find the email in the trash. Then left, click on it. A new section containing various options will appear; click on restore. After that, check your emails, and you will find the restored mail in it. You either start it or save it on your drive. So you have a backup of it in case anything happens to it in the future.
Method 2; Data Recovery Software
As much time passes after the files are deleted, recovering them becomes harder and harder. It’s due to the fact with time, recovery options are strained and become inapplicable.
In such a situation, it’s best to use data recovery software which is a Disk Drill. Not only it saves time, but it also functions efficiently.
Follow the given steps for recovering data through data software or Disk Drill.
- Download Disk Drill from Google.
- After installing the app wholly, enable it on your device.
- Open the app and select the location in the drive where you want to recover the emails. (Usually, such files are located on the hard disc. In case you don’t find them in any place, check your hardware files).
- After selecting the location, do click on the search button. The app will start analyzing the list files.
- You have two options now; one is waiting for the search to end or reviewing the deleted files that are evaluated. For reviewing amid the search, click on Review found items and start searching right away.
- Type “remix” in the top right corner where the search bar is, and it will present all the deleted files to you.
- Choose the emails that you need and nudge the recover button.
- Select a folder for keeping the recovered files and click ok. Don’t forget to check the emails once they are recovered.
In case you want to move your recovered files directly to Apple Mail or Macbook, follow these instructions.
- Launch Mail (Go to Launchpad and click on Mail).
- After it opens, open the file dock and click on the import mailboxes.
- Select Apple Mail as the data type.
- Open the folder where recovered emails are stored and choose them.
- Click continue after choosing the files, and they will start transforming them into the MacBook.
- After it’s finished, click Done.
Open your Mac and review your emails in the app.
Method 3; Use the iCloud to Recover the Deleted Mails
This is another method one can use while wondering how to retrieve deleted emails from Gmail Macbook.
On iCloud, it’s difficult to retrieve deleted emails. If one doesn’t promptly recover them from the trash within 30 days of deleting them, it could become impossible to retrieve them. Hence, the first thing is to recover them as soon as possible.
Follow the given steps to recover mail from iCloud;
- Unlock your account on icloud.com
- Click on mails
- Open the left sidebar menu and click on the trash icon
- Click on the email you want to recover and right-click on it to open the dock on the right corner of the screen.
- Click on Move Message to move the message to its deleted location. After confirming, it will Move to iCloud mails.
Method 4; Time Machine Backup
Some people use Time Machine if someone is already using the Time Machine Backup and backing up the data on it. Then, one could use it to reclaim the deleted emails. If you haven’t made a backup on Time Machine, then this method would be futile for you. You can skip method four.
Follow these steps to recover the emails on Mac;
- Launch Mail by clicking its icon or opening it from Launchpad.
- From your menu bar on top of the Mac, type Time Machine and open it.
- Find the missing emails in the timeline provided on the left side of the screen from your backup versions.
- Find them, then recover them by clicking on the restore tab.
Related: How long do MacBook pros last?
How to Retrieve Deleted Emails from Gmail Macbook and View Them?
Whether someone wants to restore the data on Mac, it’s simple and depends on the setting one utilizes.
- Open the Mail app on your Mac
- Choose Mail and select Settings to check what’s your device setting for the app.
- Mailbox specified; if your mailbox is specified, then you can check your deleted emails unless they are not permanently deleted from the trash. Click on the particular email for recovery and drag it to the primary mailbox to restore it.
- Mailbox is not specified; it means that deleted messages are permanently removed, and they can’t be retrieved through trash.
How to Retrieve Deleted Emails From Gmail Macbook with iBoysoft Data Recovery?
Follow these steps to retrieve deleted emails from Mac emails with iBoysoft Data Recovery;
- Download the app from Google iBoysoft Data Recovery.
- Install it and launch the app.
- Right away, start recovering your lost data. If asked for your password, add it to the given tab.
- Select the hard drive of the device and begin scanning.
- Locate the emails of your choice by applying filters, including time or path type. One can also search them with file extensions like .emix.
- Click on recovery to save it. Also, have the file on another partition as well.
You’d like to read: How to factory reset iPhone without password?
How are Emails stored on Macbook?
People who email clients can locate their emails directly by directly accessing the Mac folder or emails section. The copies of the emails are hidden in another folder. One can find the spare folder in the Library.
One can find the emails by following these steps;
- Launch the Finder.
- Open the menu bar and click on Go.
- Open the Go to Folder section.
- There will be a search bar in it; type Library or Mail in it and scan.
- The device will direct the screen to a folder where the Mac stores spare emails. These emails are in a folder named V1, V2, V3, or likewise.
- Open the V folder, and there will be various subfolders of drafts, sent inbox messages).
- Now, click on the one you want to really want to view.
- When you open the mail, it will contain both the text or information as well as the source codes in text form.
Read Also: How to Use Apple Pay
Popular Email Services on MacBook
Mac provides both email clients and email service providers. It’s best to know their difference first if someone uses iOS devices.
The email service provider is also known as webmail, which can be accessed through the browser. The platform allows a user to send, receive and view details of the emails.
Here’s a list of the most used email providers;
- Gmail
- Outlook
- iCloud Mail
- Yahoo Mail
- ProtonMail
However, Email Client is an application that one installs on the device to send, receive and view emails. Mac users have a built-in email client known as the Mail app that supports various email service providers and has various other benefits as well. Gmail, iCloud, and Yahoo are all supported by it.
If one doesn’t prefer the easy way to send and receive messages through Mac OS Mails, they can use its alternatives;
- Spark
- Microsoft Outlook
- Airmail
- Mail for Gmail
- Spike
If there’s any confusion regarding the article How To Retrieve Deleted Emails From Gmail Macbook, ask away in the comments section.
Contact us at Gmail