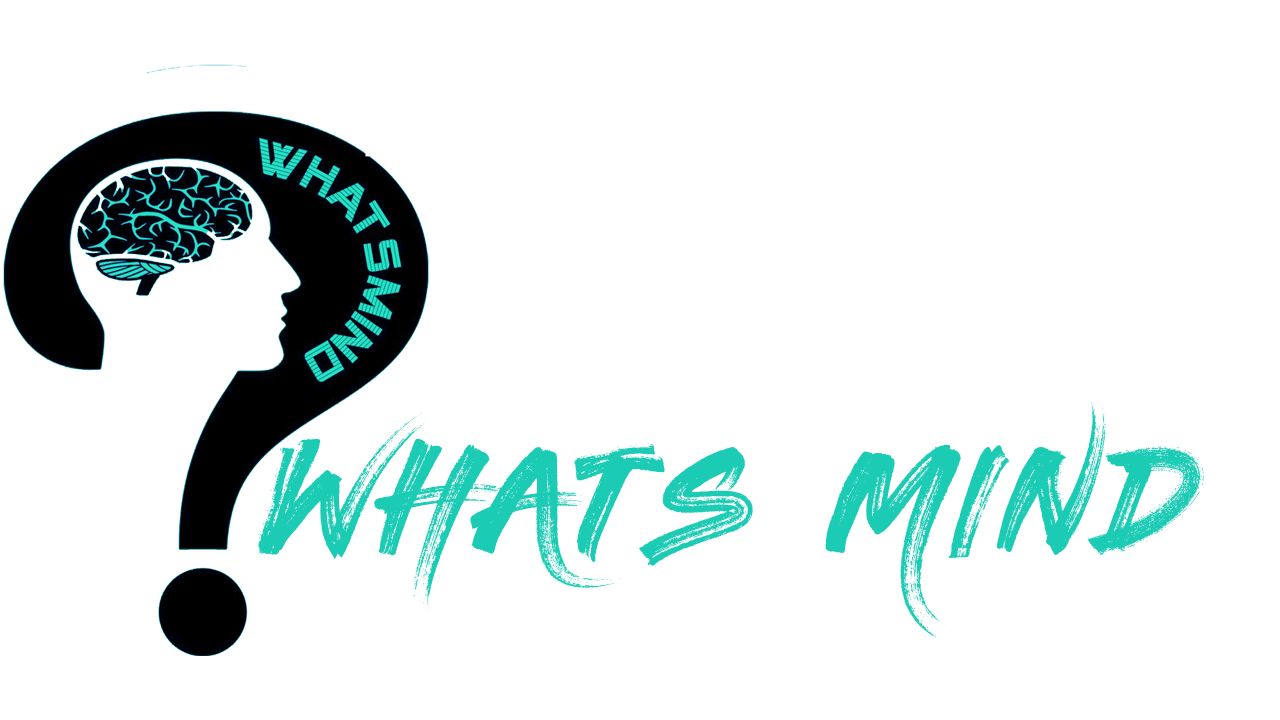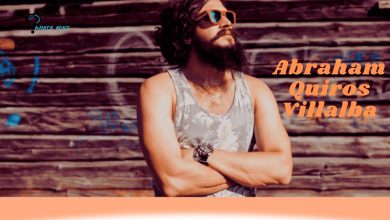Jaylen Fleer: Early Life, Terrible Accusations, Jail Sentence, His Family’s Reaction & People’s Dismay Over His Crime

No one is more disgusting than a pedophile, agree? Just a few years back, a deputy was arrested accused of felony and despicable charges. San Diego County Sheriff’s deputy was involved in molesting and sexually assaulting minors. He used to blackmail young girls into meeting him and harass them.
The young girls were scared shitless of his behavior and never complained to the police, as he was a policeman. He was arrested back in 2020 and the trials continued for four months when the case was investigated.
The court judge showed his disgust over the charges and announced that he would be sentenced to prison for 12 years. However, there are chances the sentence could be prolonged. His police service authorities were taken from him and he was officially terminated from the police department in July 2020.
Stay tuned with us to know all about Jaylen Fleer’s whereabouts, how his charges were disclosed, whether is he still in jail, and how his family reacted to his horrendous crimes.
Table of Contents
Early Life of Jaylen Fleer
Who is Jaylen Fleer and why did he come into the limelight? The 30-year-old Jaylen Devon Fleer was born in 1993 in America. Jaylen is descended from a White ethnicity and follows Jesus.
There isn’t much information available about his early life, like where he grew up. However, we have gathered information that before joining San Diego’s police, he was a baseball player.
He used to play in his school baseball team. He attended Santana High School; he further got his education from Grossmont College. He played for his college baseball team as well.
He grew up to be a young man of 6’4” inches when he turned 18. He has brown eyes and dull brown hair which are cropped short. He joined the San Diego Police Department as a Deputy in 2015 but was accused of Child molestation acts and jailed for more than a decade.
How Jaylen Fleer Charges Were Exposed?
Jaylen Fleer was arrested by the cops in July 2021. There were allegations of sexually assaulting young girls who were aged between 9 to 12 years. Prosecutors did investigations for consecutive four months and finally found tips about the suspect which led them to Jaylen.
He was sentenced to prison and is currently staying there. Investigators deduce he contacted 41 young girls and molested them. He even paid girls to meet him and persuaded them to bring their young friends as well. However, the investigators are unable to verify all the 41 victims yet.
The court Judge Michael Popkins sentenced him to remain in jail for 10-12 years and was angered that he never came across such horrendous fact of charges.
However, his attorney pledged to reduce his jail time to 9 years. He further defended himself by saying he had already taken 46 therapy sessions to deal with his terrible act and abstained from harming anyone anymore.
Jaylen just pled guilty to assault 20 victims and felony acts. But his sins are not something to slide. His position in the San Digo Sheriff’s Department as a deputy was jeopardized when he was suspected. Right after his hearing, he was terminated by the police department in July 2021. In the same year, his sentence started.
Is Jaylen Fleer Still In Prison?
Jaylen is still in jail and should stay there till he realizes the seriousness of his terrible acts. As far as we have observed him during his court hearing, he never appeared guilty and ashamed of his crimes.

The crime stopper prosecutors received tips about an anonymous man who was molesting minors from March to April 2020. In April 2020, the case came into the limelight, the investigation took place and finally, Fleer was claimed guilty of these heinous acts. He is still in jail and will be rotting there for almost a decade.
Jaylen Fleer Family Reaction To His Crimes
By the reports we have gathered about his family, no one came to the court to support him. We are not certain if his parents or siblings are alive or not. No information about his family revealed yet.
People have speculated whether he was married or not. Yes, he was married and he has a son. His wife hasn’t revealed her identity and we aren’t sure whether she has filed for divorce or not after hearing this news about her companion.
The media didn’t probe much about his family by respecting their privacy. Because they are already suffering by having such a monster around their vicinity. His wife is raising their son on her own as a single parent and wants to keep her distance.
People’s Dismay Over Jaylen Fleer’s Crimes
People were flabbergasted to know when his horrendous crimes were revealed. People entrusted him with such a sacred job of Sheriff’s Deputy but he had been a disappointment.
His colleagues felt disgusted and disrespected by the way he betrayed the badge and his oath to serve people. His credibility received lots of criticism and public scrutiny.
However, the people who were most influenced by his actions were the young victims who went through both emotional and physical trauma. Deputy District Attorney revealed Fleer used to lure minor girls and exploit them for his suck gratification, she appreciated young people who they forward and made their stance strong by putting behind their shame.
She further appreciated the investigation team for exposing Fleer and bringing justice to the case.
Jayleen Fleer is serving his sentence and is a reminder that no crime is above the law it also emphasizes that parents need to be more alert about their children’s activities as animals like Fleer are lurking close by.
Bottom-line
In conclusion to Jaylen Fleer biography and the accusations, we are certain he was a wolf in sheep’s clothing. He posed himself to be a civilian but was a monster inside. He molested almost 41 young girls who were minors. He went to meet them, assaulted them, and made them shut up by intimating them of his position in the police department.
The investigator got tips about an unknown person who was targeting minors and molesting them. He was apprehended and sentenced to prison for 12 years. His family has spoken nothing about him and he acts out of shame.
Give it a thorough read to know how Jaylen was a monster in human form and what are your opinions about his shameful acts.
FAQs on Jaylen Fleer
Is Jaylen Fleer Married?
Yes, he is married but we know nothing about his wife. But we aren’t certain about his divorce yet and he even has a son, whom his wife is not raising alone.
What is the net worth of Jaylen Fleer?
His salary as an enforcement officer was estimated at around $65k, while his bonuses and pay altogether earned him $116K annually.
You may like to read about the following:
- Adnan Syed Wife: Identification, Divorce, Allegation, Deformities, Bail From Jail
- Dr Aaron Wohl Arrested: Arguments, Solemn Allegation, Investigation, Career, Education, Effects
- The Murder Mystery of Odee Perry: Biography, Murderer and Tribute By Community
- The Tragic Slip-up of Glen Kuiper: Apology Statement, President’s Support & NBC Sport’s Justification
For more information, visit Whatsmind.com