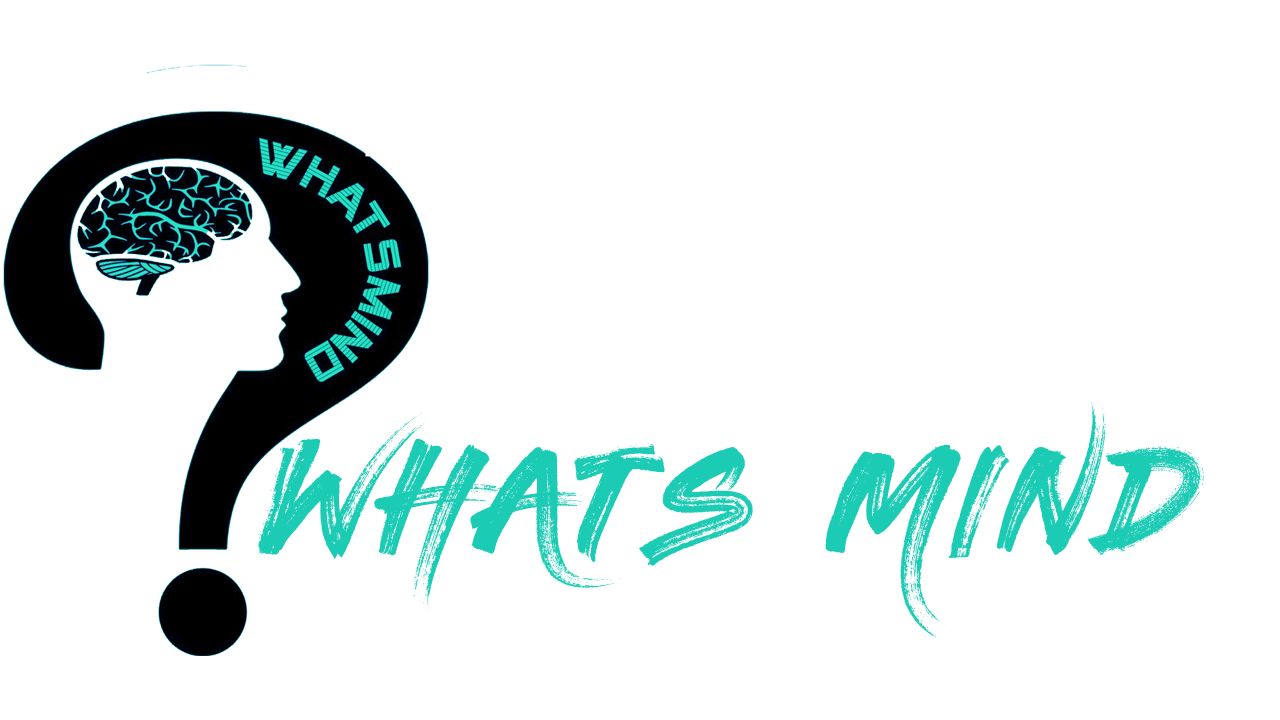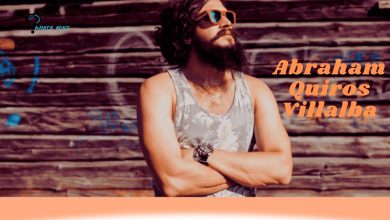Where Shiloh Jolie-Pitt is now? Latest Surgery and Future Goals

As an avid enthusiast of Angelina Jolie when I came across Shiloh Jolie-Pitt, I was astounded by her fairy-like appearance. She looks as glamorous as her mother, if not more. Shiloh Jolie-Pitt subsists as a perfect Starkid, actress, dancer, stereotype-breaker, trendsetter, and voiceover actress. She influences people around her while just being a little kid, which makes her more fascinating.
Her fame is gradually increasing, not simply because of her sky-high distinguished family background but due to her distinct personality.
Table of Contents
Biography
Shiloh Jolie-Pitt is the first biological daughter of famous Hollywood stars Brad Pitt and Angelina Jolie. Both of her parents are top-notch billionaires and distinguished in the filming industry. Hence from birth, Shiloh received attention from the media, fans, and the Hollywood community. It’s nothing new for a Starkid but holding on to the expectations of everyone is commendable.

Shiloh celebrates her birthday every year on May 27, 2006 (Saturday). She is 16 years old now in 2022. She was born in Namibia and hence got registered there as a child. There are some controversies related to her birth. Brad Pitt and Angelina Jolie were known as the “It” couple and were called Brangelina. The lovely couple always shone brightly and were chased by paparazzi. Therefore, they went to Namibia to have some peace.
In her early years, Shiloh was kept away from media exposure. Her both parents tried their best but who could stop curious fans and paparazzi from prying into the personal life of megastars?
Shiloh went to a local private school and played with various Starkids such as Suri Cruise and Conner Cruise. She has American nationality and lives with her mother Angelina Jolie in the United States after the divorce of her parents.
Shiloh and her Dad Brad Pitt
Shiloh had a very deep bond with her father since the start of her life. He never ceased to love her or show support for her eldest biological daughter. After the divorce of her parents, Brad Pitt filed for custody of his children but Angelina won the case.
Despite Angeline’s thorny relations with Brad, she knew the need for a father. Hence, Shiloh can go to meet her father whenever she wants. Brad Pitt also vowed to protect his children at any cost. This shows their lovely father-daughter relationship.
You would love to read about Sharna Burgess
Tomboy Shiloh Jolie-Pitt
Shiloh got enormous attention for her tomboy looks when she showed up at various premier events, red carpet and galas along with her parents. Shiloh had a unique style of clothing that was unmatched by her family. She showed up wearing branded T-shirts and jeans with her hair cut short while other female members wore gowns or dresses.
At first, she received a neutral reaction but it didn’t last long. As she continued wearing boyish clothes to different events. Many people questioned her gender and upbringing. But her parents supported her nonetheless. They swore to support their daughter in whatever she wanted to do. Angelina told in an interview that Shiloh makes her own choices and no one forces her. This statement ruled out that many rumors like Angelina or Brad Pitt were forcing her to change her gender.
Some were speculating that Shiloh Jolie-Pitt might want to change her gender. In her early years, she asked his dad to call her ‘John or Peter’. When he called her John, she made a face. This interview ignited the rumour and escalated it into a controversy. Shiloh faced the dark side of media in those years. She was the centre of attention and was criticized by various media outlets and netizens. Many were supporting her, especially the LGBTQ community. They encouraged her to choose the identity she wants and told her they will support her no matter what she decides.
At that moment, Amber Rose took to her social media account and posted Shiloh’s pic. She used a caption of ‘he’ and showed her support for her and her family in troubled times. But it resulted in troubled waters. Her comment enraged the already agitated fans. Shiloh received a lot of backlash but she never once expressed any desire to change her gender, nor her parents expressed it.
Shiloh and her Siblings
(On the left side of Angelina is Knox Léon Jolie whereas Vivienne is on the right side of her mother. Maddox, Shiloh, Zahara and Pax Thein are standing in order from left to right.)
Shiloh lives in a family with five siblings. Her family surely is diverse. She has an older adoptive brother Maddox Chivan Jolie, whom her mother adopted as a single mother before marrying Brad Pitt. He was seven months old at that time. Later, Zahara Jolie Pitt was adopted by her mother when she visited Ethiopia. Zahara had an unfortunate childhood and was left by her mother in the Addis Ababa orphanage. Brad Pitt supported her wife in this generous act and legally became the father of the six-month-old Zahara. They were enjoying the early days of their marriage. After some time, the Brangelina couple had their firstborn Shiloh Jolie-Pitt.
Brad and Angelina were happy with their family and had another adoptive son in the city of Ho Chi Minh, Vietnam in 2017. Pax Thein was a three-year-old little boy.
At last, Shiloh had twins Knox Léon Jolie Pitt and Vivienne Marcheline Jolie Pitt.
Shiloh has a solid bond with her siblings and likes to spend time with them. Whenever she’s free, she spends time with them.
Recent Surgery of Shiloh Jolie

In early 2020, Shiloh Jolie-Pitt was seen by paparazzi walking with crutches in Los Angeles, California. In the meantime, Angelina revealed in an essay that her daughters had undergone several surgeries.
Quote unquote of Angelina Jolie;
“I have spent the last two months in and out of surgeries with my eldest daughter, and days ago watched her younger sister go under the knife for a hip surgery.”
She also expressed encouragement for women on Women’s International Day in Times Magazine. She also expressed her concern about the difficulties faced by women.
At that time most people thought she was talking about Vivienne’s hip surgery as both Vivienne and Zahara underwent surgery but when Shiloh’s picture was exposed on social media. Everyone understood who went to surgery and why she did it. It wasn’t a mystery after all. Shiloh earned encouraging feedback from her fans. They stood by her side and in no time Shiloh stood perfectly healthy.
Career or Future Goals of Shiloh
Shiloh carries the legacy of her parents and worked as an actress on Nickelodeon. She also worked as a voice-over actor in Kung Fu Panda 3 with her sister Zahara. She also went to various events with Brad Pitt and Angelina Jolie.

Shiloh’s mother spent ample effort in upbringing her children. She made them take musical lessons, dance courses and martial arts classes. Among all her children, Shiloh has a burning passion for dance. Realizing that, Angelina helped her daughter in seeking the potential she wanted.
Recent News about Shiloh Brad Pitt
This June, Shiloh demonstrated her killer dance moves to Doja Cat’s Vegas from the biopic Elvas.
She also posted the video on her Youtube channel wearing an oversized Beatles T-shirt and raven pants. Her alluring looks and hip dance moves captivated the hearts of many fans. Her dance video amassed a lot of attention from all over the globe and many complimented her talent in dancing.
A few of the encouraging comments on her dance video are below;
“You did awesome. Stick with it.”
“My Idol! Wow! She is growing up so fast.”
“Wow, Shiloh’s got it!! She is a superstar in her own right. You can’t learn it, she’s a natural.”
It makes her perception of her future goals clear that she’s opting for dancing. She has completely recovered from her surgery and would be challenging herself in learning new Jaz and Pop dance moves. Fortunately, we would be able to see her once again showcasing her new killer dance moves. If she keeps moving on this track.
Net Worth, Dating History, Zodiac Sign and Gender of Shiloh Brad Pitt
Shiloh is born with a silver spoon. She might not need any net worth according to many people for a lifetime. But she has a net worth of about $2 to 3 million approximately from her career. It might have increased by now.
She’s a Gemini, particularly May Gemini. It’s an air sign with a bright personality that’s loved by everyone. It wouldn’t be wrong to say that it fits Shiloh perfectly.
Despite all the rumours circling around on social media, Shiloh is a female.
That’s all about the princess Shiloh Brad Pitt. She’s not just a princess to her parents and siblings but also to her fans and Hollywood family. She is such a lovely girl that one can’t resist being charmed by her. She has the beautiful genes of her good-looking parents and never ceases to amaze us with her distinct personality. Hope you have found everything you needed to learn about Shiloh Brad Pitt in this blog post.